I have spent the past few months playing around with Steam In-Home Streaming. I've run into issues, solved error messages, and discovered a few handy tips and tricks. In this article, I'll give you guys the lowdown on maximizing your Steam In-Home Streaming experience.
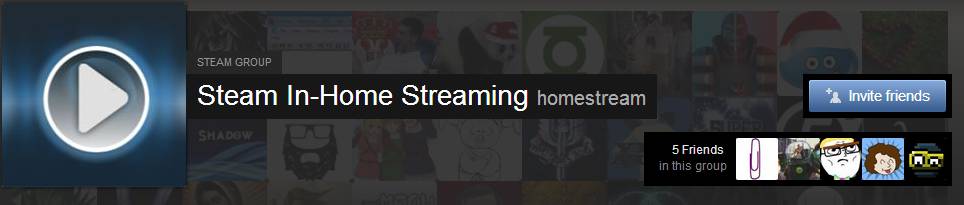
Helpful Remote Tools
Chances are good that your "host" computer is going to be pretty far away from your "client" computer when you're using Steam in-home streaming. This means that messing with the host is going to be a pain in the neck. Luckily, any geek with IT experience knows there are several highly useful remote management tools that are easy to set up and use.
(If you happen to already be an IT pro, then skip ahead to the next section - I'm assuming at least some gamers haven't been exposed to this already, but for you guys it's going to be super rudimentary...)
Remote Desktop: RDP or VNC
First up we have Remote Desktop Protocol, or RDP. RDP allows you to control the desktop RDP is generally supported on most versions of Windows, so if you have a Mac or Linux box you can either install 3rd party software to use it, or you can use something like VNC instead.
You can set up the remote desktop server on the "host" machine, and then install the remote desktop client on the "client" machine. That way, if you need to change Windows settings, reboot the machine, install drivers, or do any other maintenance work, you can do so from the client PC rather than heading back over to wherever your host PC is.
Going over specifically how to install RDP or VNC is beyond the scope of this article - I just want to make you aware that it is something that exists and is useful. [Microsoft has a good how-to for RDP that you can browse](http://windows.microsoft.com/en-us/windows/connect-using-remote-desktop-connection# connect-using-remote-desktop-connection=windows-7).
For OSX or Linux, try TightVNC's documentation. Beware of "RealVNC" as it used to be open source once upon a time, but has since gone commercial and is a bit naggy for money.
Wake on LAN
If your host computer is asleep when you want to play, you're going to have to wake it up. Sure, you could go press the power button, but that's a waste when you can use Wake on LAN instead.
Note: Doing this over a wired Ethernet network is easy, but not all wireless adapters support wake-on-LAN. Wired networks are quite a bit better for Steam In-Home Streaming in a number of other ways, so try to use wired Ethernet if you can.
There are some network card settings that have to be configured in order for your host PC to be able to respond to wake on LAN packets. How-to Geek has a good article about configuring these settings.
After setting this up, you'll need a program that can send the Wake on LAN packet. Grab AquilaWOL or WakeMeOnLAN and you'll be good to go. You'll also need to know the MAC (sometimes called "physical" or "hardware") address of the network card. You can find this with ipconfig /all at the command line on Windows.
The Screen is Locked on the Remote Computer
This is a pretty common error you'll encounter with Steam In-Home Streaming, especially if you're using RDP and Wake on LAN. Windows can be configured to lock the screen automatically when the computer wakes from sleep. Also, when you close a RDP session, the screen tends to lock automatically as well. Thus, this isn't a problem that is easy to fix with RDP.
The fix is a one-line batch file:
for %%i in (0 1 2 3 4 5 6 7 8 9) do ( tscon %%i /dest:console )
Just stick this in a file, call it logout.bat, and then when you're connected via RDP, instead of closing the session with the "X" button, right click and run this batch file as Administrator instead.
Sometimes right after doing this, Steam will still complain with the same error message as before. Just give it a few seconds and then try again.
Troubleshooting Green Screens
Occasionally when you start streaming a game with Steam In-Home Streaming, the game appears as a green screen instead of showing you the game video.
I've found that some games just don't work with in-home streaming, but some will start working if you change the video settings. Try toggling fullscreen or changing the resolution and see if that helps. If not, try contacting the game developer and see if there's something on their end they can fix with a patch.
Ending Streaming Without Quitting the Game
Okay, this one is super useful. If you're streaming a game and then you want to go back to playing it on the host PC, you have to be able to quit the streaming client without quitting the game. Usually the streaming client only quits when the game does!
There's a few ways of doing this:
- Alt-Tab out of the game, and then right click on the icon for the streaming client and quit the client.
- Ctrl-Alt-Del and open the Task Manager, then force streaming_client.exe to quit.
- Alt-Tab to the Steam app, and then click the "Stream" button again.
All of these seem to work about the same, so do whichever works for you. I'd really like some keypress or sequence of keypresses that ends the streaming client without having to Alt-Tab out. However, this is the best solution I've found.
Running Non-Steam Games
You can run whatever you want via Steam In-Home Streaming. It's not limited to just the games available on Steam.
In fact, you can run all sorts of applications, not just games. You can run Notepad, or Microsoft Word, or a browser, or whatever. You could even run VLC and have a cheap video streaming service.
Just add the application via the "Add a Game..." interface from Steam's library view on the host PC. It will show up in your client libraries when you have a network connection between the two devices.
Running in Offline Mode
Surprisingly, you can use Steam In-Home Streaming when the host, client, or both computers are in offline mode.
I don't.... have anything more to say about that. I just thought it was interesting - a lot of functionality is disabled in offline mode. I almost half expect Valve to disable this at some point.
Running as Administrator
Some games/applications have to be run as Administrator for whatever reason. This can cause issues with Steam In-Home Streaming. The symptom is that the game launches and you can see the game video, but the keyboard/mouse/controller input doesn't work.
I'm pretty sure this is a security feature of Windows - with the game running as Administrator, programs without admin rights can't send commands to it.
Fortunately, the solution is easy (but not terribly secure...). Just run Steam as Administrator too.
I would be very, very careful about this, though, as there are bound to be ways that Steam running as Administrator could be exploited. Use this sparingly, if at all.
Another disadvantage is that Steam will fall back to software encoding the streaming video if it is running as administrator, instead of using the GPU for encoding. If your host PC isn't up to the task of playing the game and encoding the stream, the stream performance may suffer.
Streaming Consoles
This last trick is going to require you to have a PC with a video capture card. By itself, Steam In-Home Streaming can't take the video output from consoles. I myself have a AverMedia C985 that I use for this. You can get one for $100 or less so if you shop sales.
In this scenario, you'll want to add the capture software to your Steam games list on the host PC with the HDMI capture card. Then, you can use your client PC to launch the capture software and start previewing the HDMI input.
Controllers plugged into the client PC won't work in this scenario - you'll need to use the controllers for the console. Luckily, most console controllers are wireless these days.
It's a couple of hoops to jump through, and it's not free like the rest of the tips in this list. However, having your shiny new XB1 or PS4 game library at your disposal when sitting at your gaming rig is well worth it, in my opinion.
What Tricks Do You Use?
That's how I get the most out of my Steam In-Home Streaming setup. I'm sure there's things I've missed, though. What sort of things do you guys do to get more out of Steam In-Home Streaming? Tell me in the comments!